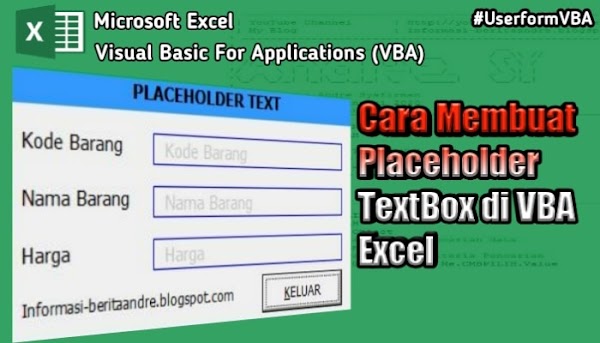
Cara Mudah Membuat Placeholder TextBox di VBA Excel - Placeholder atau sering kita sebut dengan petunjuk Teks pada textbox di sebuah form. Jika teman-teman membuat aplikasi berbasis web tentu tidak asing lagi dengan placeholder ini. karna, Placeholder tersebut biasanya sudah sangat sering kita temui pada textbox form-form berbasis web.
Jika kita aplikasikan pada Textbox VBA Excel mungkin terlihat bagus, masalahnya apakah bisa text placeholder ini di buat pada Textbox VBA excel? Jawabannya sangat bisa.
Lalu bagaimana cara membuat Teks Placeholder di VBA Excel?
Kunjungi Juga: Cara Membuat Form Settingan Printer di VBA Excel
Untuk membuat Placeholder di VBA Excel, kita bisa memanfaatkan sebuah Event pada Control yaitu Control Enter dan Control Exit. Karena pada dasarnya Placeholder Text secara default tidak disediakan dalam VBA (Visual Basic for Application). Jika teman-teman ingin mencoba membuat placeholder di vba excel silahkan ikuti langkah-langkah nya dibawah ini.
Trik Membuat Placeholder di Textbox VBA Excel
Cara Membuat Placeholder di TextBox VBA Excel (How To Create a TextBox Placeholder in VBA Excel)
Berikut komponen yang digunakan pada tutorial ini:
- 1 Userform
- 3 TextBox (Opsional)
- 3 Label (Opsional)
- 1 Command Button (Opsional)
- 1 Modul
Langkah-langkah membuat Placeholder Textbox di VBA Excel
1. Silahkan teman-teman buka Excel terlebih dahulu.
2. Selanjutnya masuk ke Developer Visual Basic dan tambahkan komponen diatas (Sesuaikan dengan kebutuhan).
3. Atur seperti gambar berikut dan rubahlah nama Label, TextBox, Userform sesuai keinginan.

4. Selanjutnya tambahkan 1 buah modul dan silahkan teman-teman copy Script dibawah ini:
' Script Modul
Sub txt_Enter(N As String)
With UserForm1
If .Controls(N).Value = .Controls(N).Tag Then
.Controls(N).Value = vbNullString
.Controls(N).ForeColor = &H80000008
End If
End With
End Sub
Sub txt_Exit(N As String)
With UserForm1
If Len(.Controls(N).Value) = 0 Then
.Controls(N).Value = .Controls(N).Tag
.Controls(N).ForeColor = &H80000000
End If
End With
End Sub4. Langkah terakhir copy script berikut ke dalam Userform.
'Script Userform
Option Explicit
Private Sub Placeholder()
TextBox1.Tag = "Kode Barang"
TextBox2.Tag = "Nama Barang"
TextBox3.Tag = "Harga"
TextBox1.Text = "Kode Barang"
TextBox2.Text = "Nama Barang"
TextBox3.Text = "Harga"
End Sub
Private Sub KELUAR_Click()
Unload Me
End Sub
Private Sub TextBox1_Enter()
txt_Enter Me.ActiveControl.Name
End Sub
Private Sub TextBox1_Exit(ByVal Cancel As MSForms.ReturnBoolean)
txt_Exit Me.ActiveControl.Name
End Sub
Private Sub TextBox2_Enter()
txt_Enter Me.ActiveControl.Name
End Sub
Private Sub TextBox2_Exit(ByVal Cancel As MSForms.ReturnBoolean)
txt_Exit Me.ActiveControl.Name
End Sub
Private Sub TextBox3_Enter()
txt_Enter Me.ActiveControl.Name
End Sub
Private Sub TextBox3_Exit(ByVal Cancel As MSForms.ReturnBoolean)
txt_Exit Me.ActiveControl.Name
End Sub
Private Sub UserForm_Initialize()
Call Placeholder
KELUAR.SetFocus
Label5.Left = 6
End SubJika teman-teman berhasil maka tampilannya seperti berikut:

Keterangan: fungsi Perintah Sub Placeholder adalah untuk menampilkan teks saat aplikasi dijalankan (Sesuaikan dengan kebutuhan)
Kunjungi Juga: Cara Membuat Pencarian Data di Listbox Vba Excel
Bagi yang mau filenya silahkan download pada tabel dibawah ini:
| NAMA FILE | LOKASI DOWNLOAD |
|---|---|
| PLACEHOLDER TEXT | DOWNLOAD NOW |
Sekian dulu tutorial tentang Cara Membuat Teks Placeholder di VBA Excel (How To Create Placeholder Text in VBA Excel). semoga menambah wawasan kita terutama yang baru belajar membuat aplikasi di vba excel. semoga bermanfaat dan terima kasih


 Posted by
Posted by 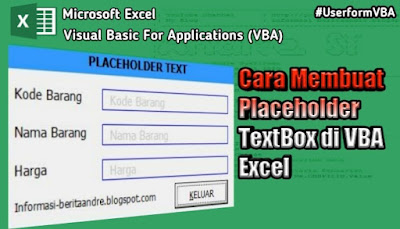

0 komentar