

Cara Membuat Pencarian Data Pada Listbox Vba Excel - Pencarian data atau sering kita sebut Filter data (Excel) adalah berfungsi untuk memilih/menyaring data yang sesuai dengan data yang kita inginkan/yang kita cari. pencarian data pada sebuah aplikasi merupakan hal yang sangat dibutuhkan apabila data tersebut sudah mencapai ratusan bahkan sampai ribuan.
Pastinya dengan memiliki data sebanyak itu akan menyulitkan kita apabila melakukan pencarian secara manual. Untuk itu kita harus membutuhkan sebuah tombol/TextBox pada userform untuk melakukan pencarian data tersebut.
Disini saya memanfaatkan sebuah userform pada vba Excel.
Kenapa menggunakan userform vba Excel?
Menurut saya lebih mudah dan tidak perlu install aplikasi tambahan lagi.
Kunjungi Juga: Pencarian Data di Listview Vba Excel Berdasarkan Kategori
Seperti yang sudah saya jelaskan diatas, fungsi dari tombol/teksbox pada userform vba Excel ini adalah untuk mempercepat proses pencarian data dengan jumlah yang banyak.
Disini kita akan membuat sebuah form pencarian data barang seperti yang anda lihat pada gambar gif berikut.
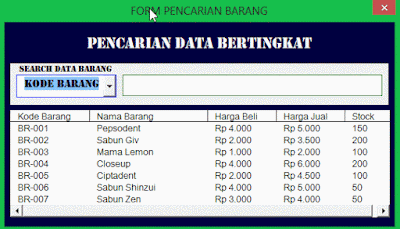 |
| Pencarian Data di Vba Excel |
Seperti yang anda lihat, ketika mau mencari salah satu kode barang/nama barang, anda hanya cukup mengetikkan kode/nama barang pada TextBox.
Baiklah langsung saja, silahkan anda ikuti langkah-langkah data dengan Listbox vba Excel di bawah ini.
Cara Pencarian Data Dengan Listbox Vba Excel
1. Download File
Silahkan download filenya terlebih dahulu disini.
2. Perintah Panggil Data Barang
Untuk memanggil tabel data barang ke Listbox silahkan copas coding berikut.
Sub TAMPILDATABARANG()
On Error GoTo SALAH
With TABELBARANG
.RowSource = "TBLBARANG"
.ColumnCount = 5
.ColumnWidths = "80, 120, 70, 70, 50"
.ColumnHeads = True
End With
SALAH:
End Sub
3. Rubah Kode Barang/Nama Barang
Untuk merubah Kode Barang dan Nama Barang di cell G1 pada tabel barang silahkan double klik Combobox (CMBPILIH) selanjutnya tempel coding dibawah ini.
Private Sub CMBPILIH_Change()
On Error GoTo SALAH
Dim CARIBARANG As Object
'Perintah menentukan tempat pencarian data
Set CARIBARANG = Sheet1
'Perintah Menentukan tempat Kriteria Pencarian
CARIBARANG.Range("G1").Value = Me.CMBPILIH.Value
SALAH:
End Sub
4. Pencarian Data
Supaya data yang di cari nantinya sesuai dengan data yang kita inginkan tampil pada listbox, silahkan double klik pada TextBox dan masukkan coding berikut.
Private Sub TextBox1_Change()
On Error GoTo SALAH
Dim CariDataBarang As Object
Set CariDataBarang = Sheet1
CariDataBarang.Range("G1").Value = CMBPILIH.Value
CariDataBarang.Range("G2").Value = Me.TextBox1.Value
CariDataBarang.Range("A1").CurrentRegion.AdvancedFilter Action:=xlFilterCopy, CriteriaRange:= _
Sheet1.Range("G1:G2"), Copytorange:=Sheet1.Range("I3:M3"), Unique:=False
Me.TABELBARANG.RowSource = Sheet1.Range("CARIDATABARANG").Address(EXTERNAL:=True)
Exit Sub
Call MsgBox("Data tidak ditemukan", vbInformation, "Cari Data")
SALAH:
End Sub
5. Tampilkan Data
Untuk menampilkan Kode Barang dan Nama Barang pada ComboBox serta tabel Data barang pada ListBox silahkan copas coding berikut.
Private Sub UserForm_Initialize()
With CMBPILIH
.AddItem "Kode Barang"
.AddItem "Nama Barang"
End With
Call TAMPILDATABARANG
End Sub
Bagi anda yang mau file yang sudah jadi, silahkan download pada tombol dibawah.
Sekian dulu tutorial cara pencarian data Listbox vba Excel | pencarian data dengan vba Excel | cari data di Listbox vba Excel | pencarian data di vba Excel | coding mencari data vba excel.
Jika ada pertanyaan silahkan tinggalkan pada kolom komentar
Semoga bermanfaat.


 Posted by
Posted by 
0 komentar