
2 Cara Mudah Menampilkan Data Bars Pada Excel - Pernah dengar fitur Data Bars di Excel? Sebagian anda mungkin pernah dong. bagi yang sudah sering mengotak-atik Microsoft Excel fitur yang satu ini memang tidak asing lagi.
Apa itu Data Bars?
Data Bars adalah fitur yang memberikan warna cell berdasarkan rentang nilai tertinggi dan terendah dalam cell (minimum dan maksimum) atau rentang nilai yang ditentukan pengguna dengan visualisasi berupa bar (grafik batangan horizontal dengan panjang yang bersesuaian dengan nilai data) dengan symbols warna.
Untuk kita ketahui bersama data bars ini bukan merupakan rumus melainkan suatu fungsi yang telah disediakan oleh Microsoft Excel.
Kunjungi Juga: Cara Cepat Proses dan Cetak Raport K13 Secara Otomatis di Excel
Cara Menampilkan Data Bars di Excel?
Sebelum membuat data bars, silahkan anda siapkan data excelnya terlebih dahulu, contohnya disini kita akan membuat data bars berdasarkan nilai siswa.
2 Cara Mudah Menampilkan Data Bars Pada Excel
Cara Pertama
- Blok data cells C5 sampai C14 pada kolom nilai
- Berikutnya Klik Conditional Formatting
- 3.Pilih Data Bars
- Pilih Warna
Cara Kedua
- Blok lagi data cells C5 sampai C14
- Berikutnya arahkan kursor pada Toolbars, pada Style pilih Conditional Formating > New Rule Maka akan muncul kotak dialog New Formatting Rule, pada Select a Rule Type pilih Format all cells based on their values
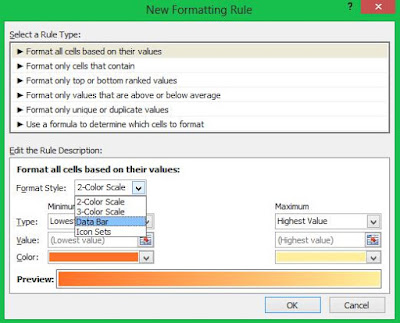 |
| Formating Rule |
- Selanjutnya pada Format Style pilih Data Bars (Silahkan modifikasi tampilan warna Data Bars sesuai keinginan anda) disini saya menggunakan warna hijau, setelah memilih warna yang diinginkan klik Ok.
Berikut hasilnya:
Pada bagian kolom nilai tampilannya akan terlihat berbeda, disana terlihat warna Data Bars yang panjang warnanya sesuai dengan nilai tertinggi (100) dan nilai terendah (30). Dengan adanya Data Bars tersebut kita bisa mengetahui nilai tertinggi dan terendah secara cepat.
Sekian dulu tutorial cara menggunakan data bars pada excel, semoga artikel ini bermanfaat.
Terima kasih


 Posted by
Posted by 
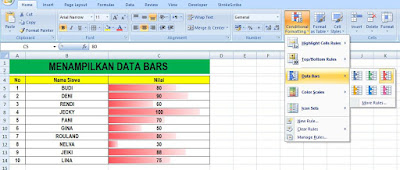
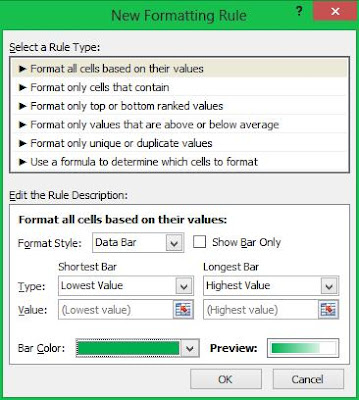
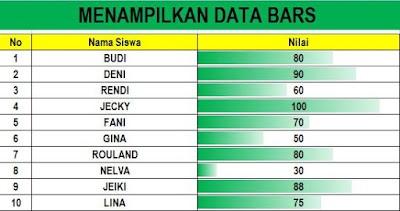

0 komentar